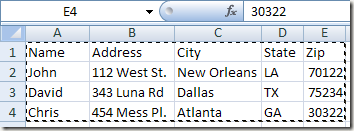
Ever need to insert an Excel worksheet into a Word document and have them linked so that when you update the main Excel worksheet, it automatically updates the values in the Word document also?
Well, there are actually a couple of ways to insert an Excel spreadsheet into Word: linking, embedding and creating a new one. Whether you embed or link, the inserted Excel spreadsheet will not automatically get updated unless you specifically create the link between the two files.
Table of ContentsOnce linked, however, then the data in the embedded or linked spreadsheet will update whenever changes are detected in the originating Excel spreadsheet.
In addition to inserting an existing Excel spreadsheet, you can also insert a new Excel object into Word, which basically runs Excel inside of Word itself.
In this article, I will show you how to do it using all three methods and explain what you need to do in order to create the link.
Let’s start off with the first method, which is basically just copying and pasting from Excel into Word. Note that when using this method, you have the option to include only a part of the Excel spreadsheet in the Word document. In the second method, inserting an object, the entire spreadsheet will be placed into the Word file.
Step 1: Select the area in your Excel spreadsheet that you want to include in Word and then press Ctrl + C to copy the contents.
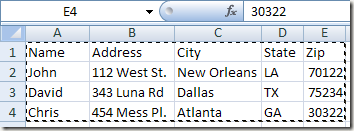
Step 2: Now go to your Word document and press Ctrl + V to paste the contents into the Word file. In order to link, you have to click on the Paste Options button at the bottom right and choose either Match Destination Table Style and Link to Excel or Keep Source Formatting and Link to Excel.
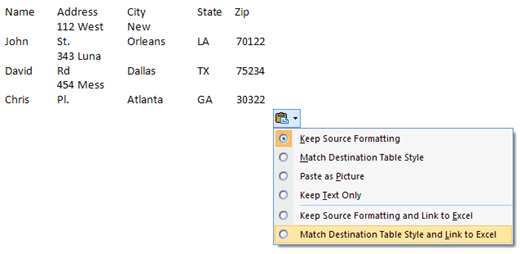
In newer versions of Word, you’ll see several icons. You can hover over them and you’ll find the same two options as mentioned above.
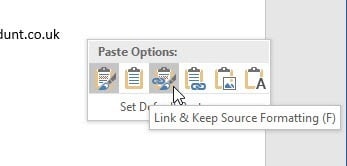
Step 3: That’s it, now your table will be linked to the original Excel file. Whenever you update the Excel file and reopen Word, Word will ask you if you want to update the doc with the new data from the linked files.
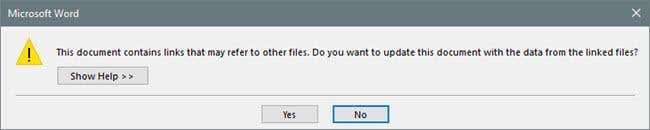
Step 4: Click Yes and your table will reflect the new values. If you have both files open at the same time, you’ll see the changes live.
There is obviously some pretty complicated mechanism that makes all of this work, but thankfully you don’t have to worry about it. It just works! Note that if you just copy and paste and don’t choose one of the linking options, you’ll just have a stand-alone Excel object inserted that won’t be updated when changes are made in the original Excel file.
Also, using this method, you can’t edit the Excel data in Word and have it reflect back to the Excel spreadsheet. It only works one way. If you make changes to the data in Word and save the file, you will get the same message above asking if you want to update the file from the linked files when you go to open the file again.
If you click Yes, it will simply reload the latest values from the Excel spreadsheet and overwrite whatever values you may have changed. If you want to edit the original Excel spreadsheet, you can do it from Word by right-clicking on the data, clicking on Linked Worksheet Object and then clicking on Edit Link.
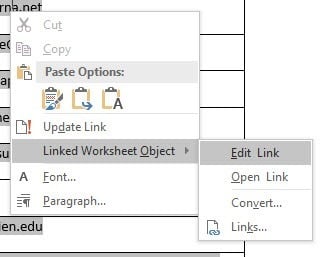
This is useful if someone else created this Word document and you don’t know the location of the original Excel file.
The second way to link an Excel spreadsheet to Word is by using the Insert menu.
Step 1: In Word, click on the Insert tab, click on the Object dropdown and then choose Object.
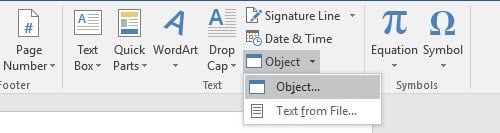
Step 2: Click on the Create from File tab and click on the Browse button to choose your file.
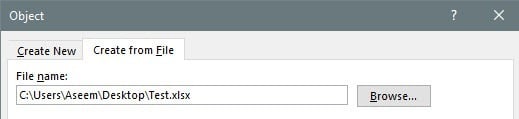
Step 3: Once you choose the file, you will see two check boxes at the right side. If you want to link the Excel spreadsheet, you need to check Link to file. If you want to insert the spreadsheet so that it is not linked to the original file, then don’t check the box.
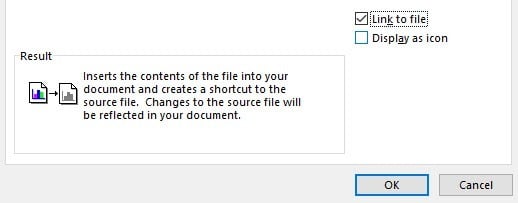
As mentioned previously, using the Insert Object method will dump the entire contents of the Excel spreadsheet into Word rather than just a portion.
Note that if you were to double-click on the Excel object (if linked), then it will simply open up the original Excel file in Excel itself.
Lastly, you can insert a fully editable Excel spreadsheet into Word by going to the Insert tab, clicking on Table and then clicking on Excel Spreadsheet at the bottom.
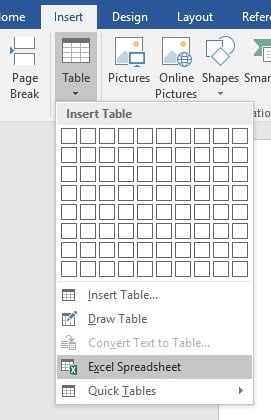
This method is only useful if you want to create a new Excel spreadsheet from scratch and you plan on making changes to the spreadsheet from within Word itself. What’s cool about this method, though, is that it’ll insert a floating spreadsheet and load the entire Excel menu too inside Word, so you can insert formulas, etc just as if you were in Excel itself.
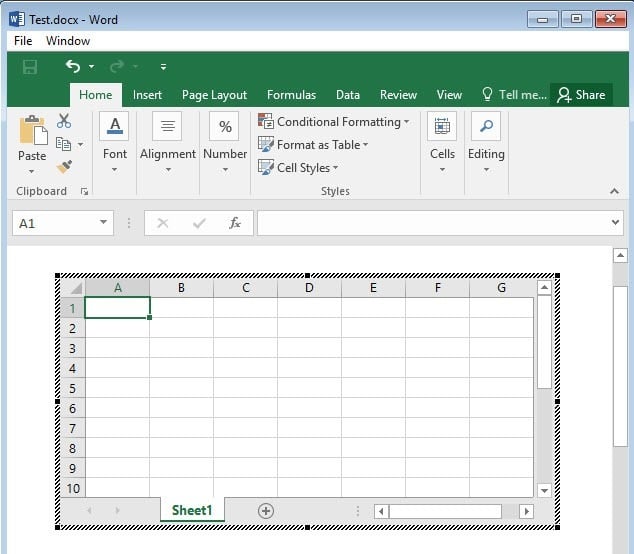
You can add sheets, create filters, format cells and do everything just like the normal Excel. It’s a quick and easy way to insert some data into a Word document that you can format properly using Excel rather than relying on Word tables, which are really hard to make look nice.
So those are all the different ways you can get an Excel spreadsheet into Word and have them linked or not linked, depending on your needs. If you have any questions, feel free to comment. Enjoy!
Founder of Help Desk Geek and managing editor. He began blogging in 2007 and quit his job in 2010 to blog full-time. He has over 15 years of industry experience in IT and holds several technical certifications. Read Aseem's Full Bio